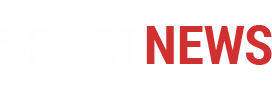Installing the Python Interpreter
In this article, we’ll explore the basics of installing the Python Interpreter, a versatile programming language widely used for various applications. Python’s popularity stems from its simplicity and readability, making it an excellent choice for both beginners and experienced developers.
Step 01: Choose the Python Version:
For installing the Python Interpreter, decide which version of Python you want to install.
Step 02: Download Python Installer:
Visit the official Python website at https://www.python.org/ to installing the Python Interpreter. Navigate to the Downloads section and select the version of Python you want to install. Choose the installer appropriate for your operating system (Windows, macOS, or Linux).
Step 03: Run the Installer:
Once the installer is downloaded, locate the file and run it by double-clicking on it. You may need administrative privileges to install Python on your system.
Customize Installation (Optional):
During the installation process, you may be presented with customization options. You can choose to customize the installation directory, add Python to the system PATH (recommended), and select additional features to install.
Step 04: Begin Installation:
Start the installation process by clicking the “Install Now” button or its equivalent. The installer will copy the necessary files and set up Python on your system.
Step 05: Verify Installation:
After the installation is complete, you can verify that Python has been installed correctly by opening a command prompt (Windows) or terminal (macOS/Linux) and typing python –version or python3 –version depending on your system. This command should display the installed Python version.
Install a Text Editor or IDE (Optional):
While Python comes with its own IDLE (Integrated Development and Learning Environment), you may prefer using a more feature-rich text editor or integrated development environment (IDE) such as Visual Studio Code, PyCharm, or Sublime Text.
Step 06: Test Your Installation:
Finally, you can test your Python installation by writing and executing a simple Python script. Open a text editor, write a Python script (for example, a script that prints “Hello, World!”), save the file with a .py extension, and run it using the Python interpreter.
That’s it! You’re now ready to start coding in Python. If you encounter any issues during the installation process, refer to the official Python documentation or seek help from online communities and forums.
Using the Python IDLE, and writing Your First Program
By using Visual Studio:
Visual Studio IDE is a powerful integrated development environment that supports various programming languages, including Python. Here’s a guide on how to use Visual Studio Code (VS Code) to write and execute your first Python program:
Install Visual Studio Code:
If you haven’t already installed VS Code, you can download it from the official website: https://code.visualstudio.com/. Follow the installation instructions for your operating system.
Install Python Extension:
Once VS Code is installed, open it and navigate to the Extensions view by clicking on the square icon on the left sidebar or by pressing Ctrl + Shift + X. Search for “Python” in the Extensions Marketplace, and install the one offered by Microsoft.
Open a New File:
Click on the “File” menu and select “New File” or press Ctrl + N. This will open a new editor window where you can write your Python code.
Write Your Python Code:
In the new editor window, you can now write your Python code. For your first program, let’s keep it simple and write the classic “Hello, World!” program. Type the following code into the editor:
Save Your Program:
After writing the code, save your program by clicking on the “File” menu and selecting “Save” or pressing Ctrl + S. Choose a location on your computer, give your file a name, and make sure to end the filename with a .py extension (for example, hello_world.py).
Run Your Program:
With your Python program saved, you can now run it from within VS Code. You have several options to run your program:
Press F5 to run the program in the integrated terminal.
Right-click in the editor window and select “Run Python File in Terminal”.
Navigate to the integrated terminal (located at the bottom of the VS Code interface) and type python hello_world.py, replacing hello_world.py with the name of your Python file.
View Output: After running your program, you should see the output printed in the integrated terminal. You should see the text “Hello, World!” printed in the terminal.
By using Google Colab:
To use Google Colab, an online Python environment based on Jupyter Notebooks, follow these steps to write and execute your first Python program:
Access Google Colab:
Open your web browser and go to https://colab.research.google.com/. If you have a Google account, sign in; otherwise, you can still use Colab without signing in, but your work won’t be saved automatically.
Create a New Notebook:
Click on the “New Notebook” button or go to the “File” menu and select “New Notebook” to create a new Colab notebook.
Name Your Notebook:
Click on the “Untitled0” at the top of the page to rename your notebook. Give it a descriptive name, such as “My First Python Program.”
Write Your Python Code: In the first cell of the notebook, type the following code to print “Hello, World!”:
print(“Hello, World!”)
Run Your Code:
After writing the code in the cell, you can execute it by clicking the “Play” button located on the left side of the cell or by pressing Shift + Enter. This will execute the code in the cell and display the output below.
View Output:
After running your code, you should see the output “Hello, World!” printed below the cell.
Save Your Notebook:
To save your work, go to the “File” menu and select “Save” or click on the “Save” icon. Colab automatically saves your notebook to your Google Drive.
Share Your Notebook (Optional):
If you want to share your notebook with others, you can click on the “Share” button at the top right corner of the page. This allows you to share the notebook via a link or invite specific people to collaborate.
Modifying Your First Python Program:
When you want to display a single line of text with multiple statements in Python, you can achieve this by using the print() function multiple times. Each print() function call will display its argument on a separate line.
For example:
# Displaying Multiple Lines of Text Using Python
print(“This is the first line.”)
print(“This is the second line.”)
print(“This is the third line.”)
In this code, each print() statement displays a different line of text.
Additionally, if you want to display multiple lines of text with a single statement, you can use triple quotes (”’ or “””) to enclose the text. This allows you to create multiline strings.
For example:
# Displaying Multiple Lines of Text with a Single Statement
print(“””
This is the first line.
This is the second line.
This is the third line.
“””)
# Another way to Display Multiple Lines of Text with a Single Statement
print(“Welcome\nto\n\nPython!”)
In this code, the multiline string enclosed in triple quotes is passed as an argument to the print() function, resulting in the display of multiple lines of text with a single statement.
Below is the summarization of above whole example